Работа с заказами и оплатами
Основные разделы
Прием заказа на доставку на точке
Прием заказа на точке на доставку
Данный способ оформления заказов на доставку применяется на точке только в случае технических сбоев и невозможности оформлять заказы централизовано через колл-центр. В обычном режиме работы кассиры не оформляют заказы на доставку. их оформлением загнимаеться колл-центр. Но е смотря на это кассиру необходимо знать и уметь оформлять заказы самостоятельно.
- На экране со списком доставок нажмите кнопку Новая доставка.
- Найдите клиента в списке:
- Если нужный клиент найден, то он выделяется желтым цветом в списке. Выберите его и нажмите ОК.
Если нашлось несколько клиентов, то обратите внимание на дополнительную информацию под их именем и выберите нужного.
Поля доставки заполнятся информацией из карточки выбранного клиента. - Если появилось сообщение «Ничего не найдено», значит клиент заказывает доставку впервые. Нажмите кнопку Новый клиент.
- Укажите данные о клиенте и доставке.
- Введите состав заказа.
Для переключения между этими экранами используйте кнопки Клиент и Заказ.
Система запоминает, в каком порядке принимали предыдущий заказ, и при создании новой доставки открывает нужный экран.
Чтобы начать готовить заказ, нажмите кнопку Готовить.
Данные о клиенте и доставке
Для ввода данных о клиенте и доставке на экране работы с заказом нажмите кнопку Клиент.
При выборе клиента из списка поля заполняются информацией из справочника клиентов, а также из последнего заказа на этого клиента. Для нового клиента в соответствующих полях необходимо задать имя контактного лица, его телефон и адрес, по которому необходимо осуществить доставку. Обязательные поля в карточке доставки помечены «звездочкой» и выделены розовым цветом. В доставку нового клиента попадает информация, которую вы ввели при попытке найти его в справочнике. Это может быть номер телефона или имя нового клиента. Если у клиента изменился телефон, адрес электронной почты или адрес доставки, то при вводе новых данных существующие сведения также будут сохранены и доступны при нажатии на соответствующее поле.
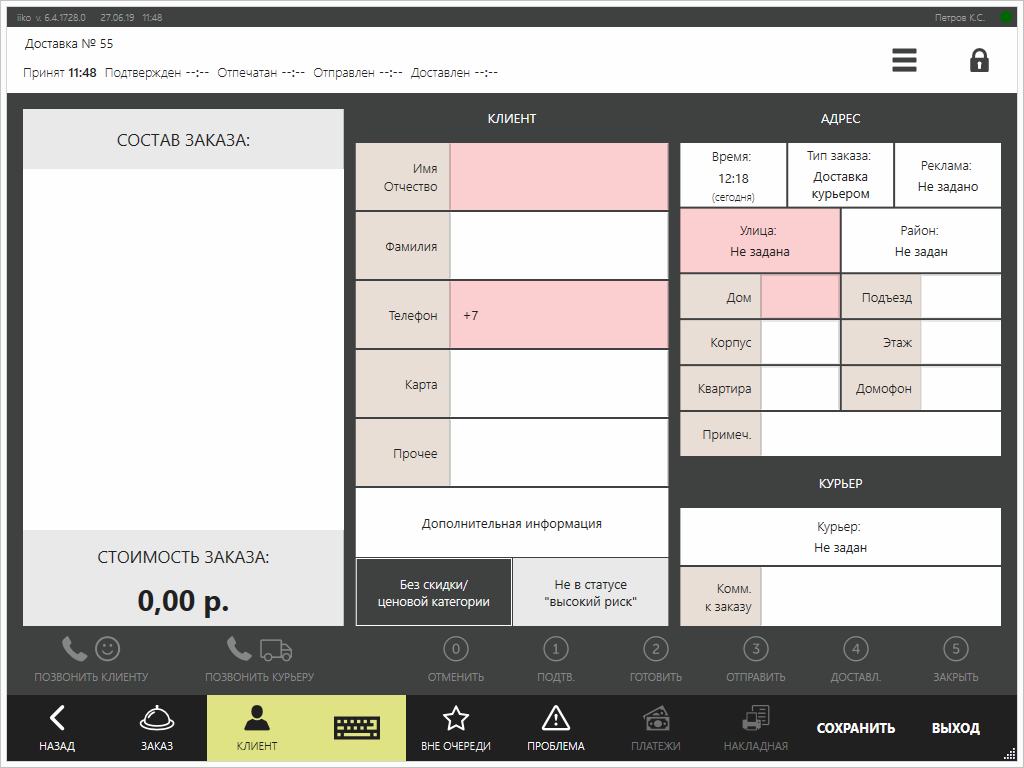
Номер телефона
В том случае если клиент найден в списке по номеру телефона, а у него их несколько, то в соответствующее поле карточки будет подставлен именно этот номер, даже если он не первый в списке. Для нового клиента может быть подставлен номер телефона из окна поиска, если вы пробовали найти его в справочнике, и ввели корректный номер телефона, но ничего не нашли. Если вы ввели номер телефона в неправильном формате, то это поле выделяется розовым цветом. Кнопка Применить будет доступна, но при ее нажатии выводится сообщение об ошибке.
ФИО
Поле Имя, отч. является обязательным. При вводе ФИО, а также названия улицы первая буква автоматически становится заглавной. Для нового клиента может быть подставлено имя из окна поиска, если вы пробовали найти его по имени в справочнике, но ничего не нашли.
Время доставки
В поле Время подставляется время, указанное в настройках доставки, по умолчанию 1 час.
Тип доставки
Клиент может выбрать способ доставки, либо курьером, либо самовывоз.
Дополнительные сведения
В поле Доп. Сведения укажите любую дополнительную информацию о клиенте.
Адрес доставки
При выборе клиента из списка подставляется адрес, на который ему последний раз доставлялся заказ.
Если это новый клиент, заполните адрес доставки. Обязательные поля — Улица и Дом. Улицу можно быстро найти по ее названию.
Если вы не нашли такую улицу, то добавьте ее в справочник. Для этого нажмите кнопку Новая улица, введите название улицы и нажмите кнопку ОК.
Для добавления новых улиц в справочник, а также редактирования их названий необходимо право «Редактировать справочник улиц» (D_EST).
Поле Район доставки в данный момент не используется.
В поле Примеч. к адресу введите информацию, которую нужно знать курьеру, например, «вход со двора», «код домофона 123». Эта информация печатается вместе с адресом доставки в накладной, а также ее видит оператор при создании следующих заказов для этого клиента.
Курьер
В карточке доставки вы можете назначить сотрудника, который доставит заказ. Для этого нажмите на поле Курьер и выберите его из списка.
Проблемный клиент
Проблемные клиенты — это клиенты в статусе «Высокий риск». Они выделены красным цветом. При выборе такого клиента оператор и кассир получает предупреждение. Чтобы отказаться от оформления доставки, нажмите кнопку Отмена. Если вы хотите продолжить оформление, нажмите кнопку ОК. Оформление доставки на проблемного клиента заносится в отчет Журнал событий.
Состав заказа
Перейдите к экрану работы с заказом, нажав кнопку Заказ, и введите состав заказа. При необходимости задайте скидку.
Скидка
В окне работы со скидками вы можете ввести купон к заказу. Нажмите "добавить купон" и введите его в специальное поле. При успешном применении купона, активируется скидка в заказе, название и сумма или процент скидки отобразится в окне работы со скидками.
Разбивка заказа по персонам
По просьбе клиента заказ может быть разбит на несколько персон. Можно указать имя каждой персоны. Разбивка по персонам отражается в накладной. В ней есть подытог по каждой персоне, а также итоговая сумма. На стикерах блюд печатаются имена персон. Для этого предназначена кнопка Разбить по персонам на экране заказа. В данный момент эта опция не используется и не является обязательной к применению.
Сохранение заказа
Сохранение заказа может понадобиться в случае его заблаговременной регистрации. Например, клиент заказывает доставку на завтра на 19:00. В этом случае заказ следует зарегистрировать и сохранить в списке доставок. Работу с ним вы можете продолжить позже. Для этого в окне работы с заказом нажмите кнопку Применить. Кнопка доступна как на экране доставки, так и на экране состава заказа. Сохраненный заказ отобразится в списке доставок со статусом «Пора готовить». Номер доставки и название статуса выделяются синим цветом. Следует помнить, что такой заказ нужно вовремя отправить на приготовление.
Изменение типа доставки
После оформления нового заказа можно поменять тип доставки — с доставки курьером на самовывоз и наоборот. Это возможно для заказов в статусе: Не подтвержден, Ожидает, Пора готовить, Готовится, Приготовлен. Если используются акции iikoCard со специальными условиями, которые зависят от типа доставки, то может измениться сумма заказа. В Журнале событий факт смены типа доставки отражается в рамках события «Редактирование доставки».
Как меняется время доставки
Доставка как можно скорее
Когда заказ нужно доставить как можно скорее, время доставки меняется с учетом продолжительности доставки из настроек графика работы и картографии.
Заблаговременная доставка
У заблаговременных заказов время доставки указывается вручную. Его предлагается изменить только в случаях, когда времени осталось меньше, чем продолжительность доставки.
Смена типа доставки с Доставка курьером → на Самовывоз
При смене типа заказа «Доставка курьером → Самовывоз» удаляется адрес доставки, а курьер снимается с заказа.
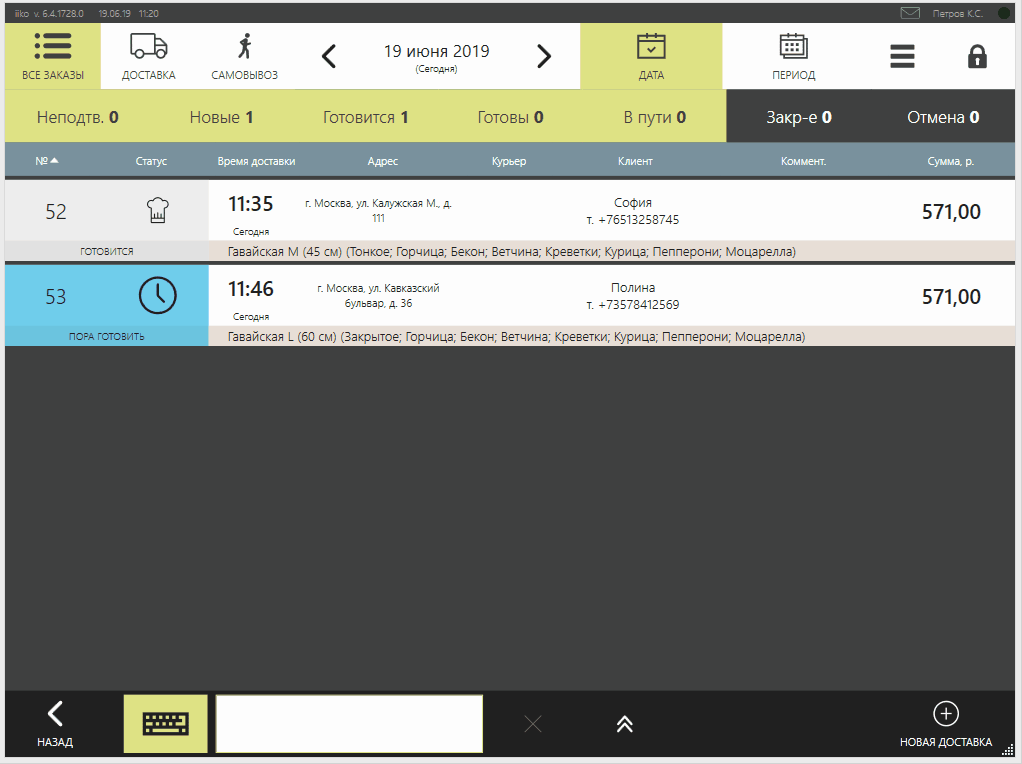
Смена типа доставки с Самовывоз → на Доставка курьером
При смене «Самовывоз → Доставка курьером»:
- Становятся доступны поля Курьер и Адрес доставки, которые нужно заполнить. Если гость уже есть в справочнике, то система сама заполнит адрес из карточки, если адресов несколько, выберите нужный вручную.
- Может оказаться, что адрес доставки не попадает в зону обслуживания точки приготовления, а назначить заказ на другую точку нельзя. В этом случае отобразится предупреждение.
- Может добавиться автоматическая услуга «Оплата за доставку» и измениться сумма заказа.
Оформление заказа на самовывоз
При заказе на самовывоз не нужен адрес доставки, поэтому здесь недоступны поля с адресом клиента, выбор курьера и кнопки (3) Отправить и (4) Доставл. Заказы на самовывоз оформляются кассирами на точках с возможностью самовывоза, а также кассирами зала.
Как принять заказ на самовывоз
Обычно для заказа требуется имя клиента и его телефон, чтобы начислить баллы или предоставить скидку по программе лояльности, а также сообщать ему о статусе заказа. Но если клиент не собирается участвовать в программе или по другой причине не хочет, чтобы система запоминала его данные, можно создать заказ на самовывоз без его данных, для этого нажмите "пропустить" на этапе выбора клиента. Рассмотрим все три варианта заказа на самовывоз.
Клиент сообщает свои данные
- Выберите пункт
 → Доставка.
→ Доставка. - Нажмите кнопку Новый самовывоз
 .
. - Найдите в списке клиента. Если клиент заказывает впервые, нажмите Новый гость, и заполните его данные.
- Введите состав заказа.
- Если клиенту положена скидка, то система предложит применить ее к заказу. Если необходимо добавить купон, то нажмите на кнопку "скидка" , затем в открывшемся окне "добавить купон" .
- Нажмите кнопку Платежи и оформите оплату. Как это сделать, а также о другом способе оплаты см. ниже.
- Отправьте заказ на приготовление — нажмите кнопку Готовить.
Клиент не хочет оставлять свои данные
- Выберите пункт
 → Доставка.
→ Доставка. - Нажмите кнопку Новый самовывоз

- В открывшемся списке нажмите кнопку Пропустить, чтобы не указывать конкретного клиента заказа.
- Введите состав заказа.
- Перейдите в раздел Клиент и введите номер телефона. Он нужен для того, чтобы сообщать о статусе заказов, но в системе храниться не будет.

Если его нет, то система автоматически подставит в поле Телефон нули и позволит зарегистрировать заказ. - Если клиенту положена скидка, то система предложит применить ее к заказу. Если необходимо добавить купон, то нажмите на кнопку "скидка" , затем в открывшемся окне "добавить купон" .
- Нажмите кнопку Платежи и оформите оплату. Как это сделать, а также о другом способе оплаты см. ниже в этой статье.
- Отправьте заказ на приготовление — нажмите кнопку Готовить.
Когда оплачивать заказ на самовывоз
- До начала приготовления, в случае если заказ оформлен на кассе зала
Клиент приходит и делает заказ, сразу оплачивает его и получает фискальный чек. После этого клиент может уйти и вернуться за готовым заказом в определенное время. Кассир отдает заказ по фискальному чеку.
- При выдаче заказа, используется только на заказах оформленных через колл-центр или внешнюю систему.
Клиент оформляет заказ через колл-центр, указывает время когда сможет забрать заказ и тип оплаты. К назначенному времени клиент приходит за заказом и оплачивает его при получении. Кассир принимает оплату и передает клиенту фискальный чек и готовый заказ.
Отправка и назначение курьера
Когда заказ приготовлен, необходимо скомплектовать заказ, назначить курьера и отправить его клиенту. Чтобы зафиксировать в системе, что заказ отправляется клиенту, выполните следующие действия:
- В окне со списком доставок найдите заказ в статусе «Приготовлено» или «Ждет отправки» и нажмите на соответствующую ему строку.
- Нажмите кнопку (3) Отправить . Кнопка доступна как на экране доставки, так и на экране состава заказа.
- Назначьте курьера, который будет исполнять данный заказ.
Для выбора будут доступны только те курьеры, у которых открыта личная смена в iikoFront. Если у курьера есть еще незакрытые заказы, то под его именем будет показано их количество. После выбора курьера заказ переходит в статус «В пути к клиенту». Будет напечатана накладная.
Курьер также может быть выбран и до приготовления заказа. Для этого нажмите на поле Курьер в карточке доставки на вкладке Клиент и выберите одного из курьеров с открытой личной сменой, сохраните доставку, нажав кнопку Сохранить.
Изменение курьера
По разным причинам курьер для доставки заказа может быть назначен по ошибке. В этом случае вы можете изменить курьера. Для этого:
- Откройте необходимый заказ.
- Нажмите на поле Курьер в карточке доставки на вкладке Клиент и выберите другого сотрудника.
- Нажмите кнопку Применить, если заказ еще готовится, или Отмена, если заказ уже в пути.
Переназначить курьера вы можете до тех пор, пока заказ не перейдет в статус «Доставлен». При этом если доставка находится в статусе «В пути», то накладная будет распечатана повторно.
Оплата и закрытие заказа
Платежи можно вносить наличными и банковскими картами по терминалу.
Чтобы оформить самовывоз:
- Примите заказ и нажмите кнопку Платежи. Выберите тип оплаты и введите сумму, полученную от клиента.
Заказ сохранится со статусом «Пора готовить». - Если клиенту нужен товарный чек, нажмите залипающую кнопку Товарный чек. Он напечатается после оплаты.
- Нажмите кнопку Оплатить. Напечатается фискальный чек
- Нажмите кнопку (2) Готовить. Напечатается сервисный чек, а заказ перейдет в статус «Готовится».
- Когда заказ будет готов, нажмите кнопку (5) Закрыть.
Если предоплата была полной, заказ закроется, напечатается чек. В этом случае переходите к п.10.
Если предоплата была частичной, откроется экран кассы, переходите к п.9. - Введите недостающую сумму и нажмите кнопку Оплатить. Подтвердите оплату заказа. Напечатается чек, а заказ перейдет в статус «Закрыт».
- Выдайте заказ клиенту.
Предоплата несколькими способами
Заказ можно оплатить несколькими типами, например, банковской картой и наличными:
- Выберите первый тип оплаты, введите сумму и нажмите кнопку Сохранить без оплаты.
- Выберите другой тип оплаты и введите сумму.
- Нажмите кнопку Оплатить.
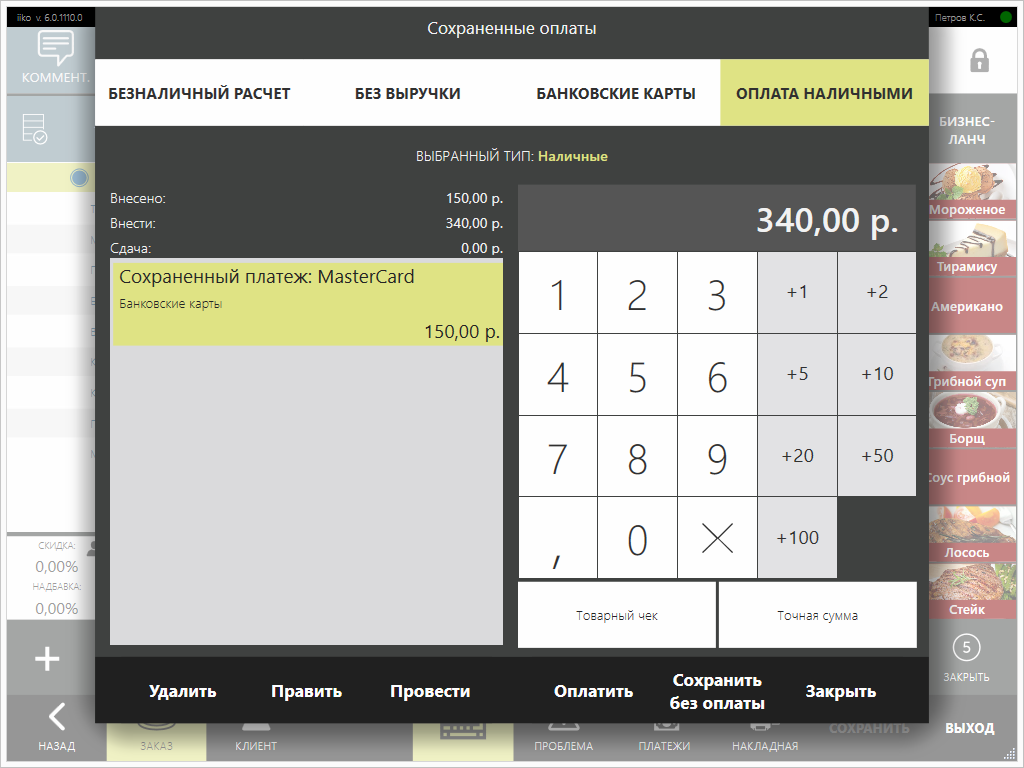
Внешние предоплаты (в случае если заказ оформлен на сайте или приложении)
Предоплата, внесенная через API, например, с сайта или из приложения, отображается как проведенная внешняя оплата. После проведения платеж нельзя изменить, его можно только удалить.
Как изменить платеж
Платеж, сохраненный без оплаты или непроведенный платеж, можно изменить:
- Выделите платеж и нажмите кнопку Править.
- Введите другую сумму
- Нажмите кнопку Редактировать.
Уже проведенный платеж отредактировать нельзя.
Как отменить оплату заказа
Чтобы отменить оплату, необходимо вернуть фискальный чек. Удалить заказ с внесенной предоплатой нельзя. В большинстве случаев экран оплаты заказа выглядит так:
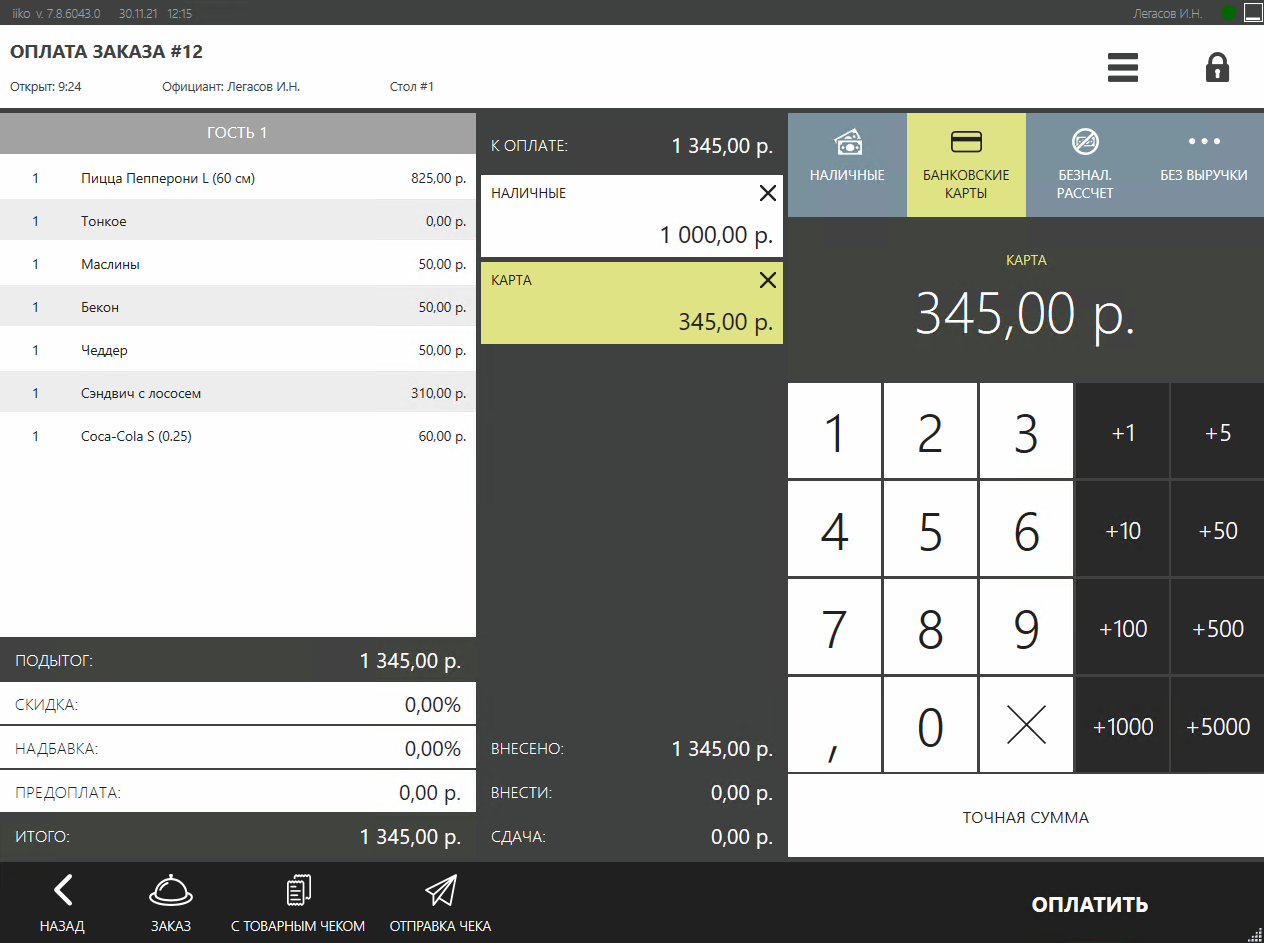
Наличными
Чтобы оплатить заказ наличными, в окне расчета выполните следующее:
- Нажмите кнопку Наличные, если она не нажата по умолчанию.
- Введите сумму, полученную от гостя.
- Нажмите кнопку Оплатить. Касса распечатает фискальный чек, а заказ будет закрыт.
Банковской картой
Проведите операцию на платежном терминале, который у вас предназначен для этих целей, затем в iiko нажмите кнопку Банковские карты, выберите тип карты (например, Visa или Master), введите оплачиваемую сумму и нажмите кнопку Оплатить.
Закрытие заказа за счет заведения
Если заказ списывается за счет ресторана, то в окне расчета нажмите кнопку Без выручки и выберите в появившемся окне статью расхода. Затем напишите комментарий к данной операции и подтвердите операцию пин-кодом.
По безналичному расчету
В данный момент используются типы:
- Оплата бонусами
Чтобы принять один из данных видов оплаты, нажмите кнопку Безналичный расчет и выберите нужный тип. откроется окно, в котором будет указана максимальная возможная сумма для оплаты этого заказа бонусами. Введите сумму и подтвердите.
Несколько типов оплаты
Заказ можно оплатить частично наличными, частично одной или несколькими картами. Например, нажмите кнопку Наличные и введите сумму, затем нажмите Банковские карты → Карта Visa и введите сумму, списываемую с карты. Чтобы изменить суммы платежа, выберите его название в списке и введите нужную сумму. Чтобы удалить платеж, нажмите на крестик в правом верхнем углу окошка с его названием и затем кнопку Да, чтобы подтвердить удаление.
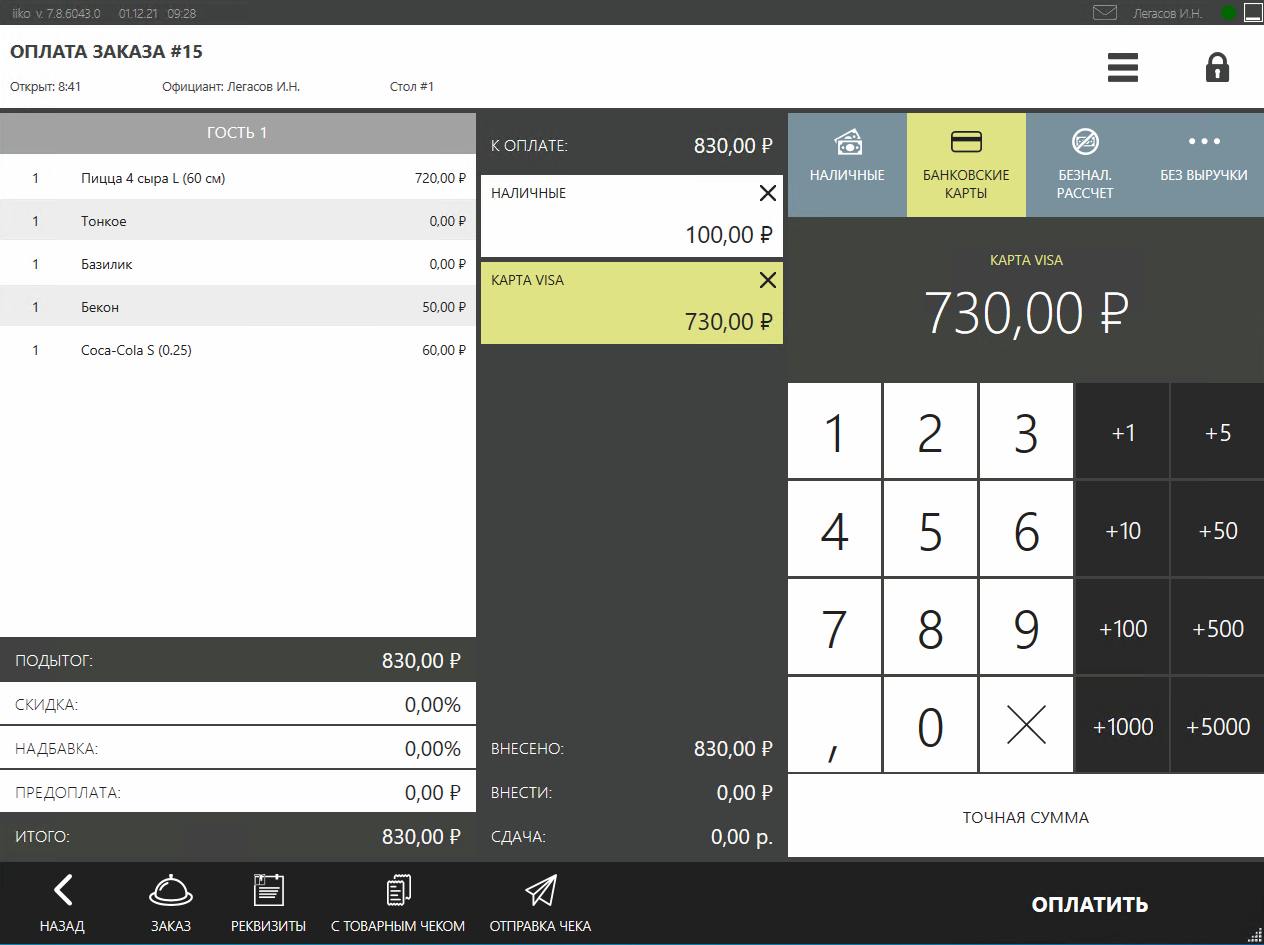
Округление стоимости
Если в настройках валюты включено округление стоимости заказа в пользу гостя, то в заказ автоматически добавится скидка «Округление в пользу гостя». Ее величина равна отброшенным копейкам. Округление происходит при использовании всех типов оплаты: фискальных, нефискальных, в том числе и при оплате бонусами. При этом сумму оплаты можно ввести только в виде целого числа.
Изменение типа оплаты
Для уже закрытого заказа текущей кассовой смены вы можете изменить тип оплаты, если он был оплачен только одним простым типом (наличные, банковские карты без процессинга). При этом скидки и надбавки, сделанные в заказе, остаются. Выполнение этой процедуры возможно только на том фискальном регистраторе, на котором был оплачен заказ.
Для изменения типа оплаты:
- Нажмите кнопку
 и выберите пункт Закрытые заказы.
и выберите пункт Закрытые заказы. - Откройте нужный заказ.
- Нажмите кнопку Изменить тип оплаты.
- В открывшемся окне в списке доступных типов оплаты выберите подходящий. Здесь будут представлены только «простые» типы за исключением текущего.
- После выполнения операции вы можете вернуться назад к списку заказов.
Если заказ был оплачен несколькими типами оплаты, то выполните сначала частичный возврат чека, а затем повторную оплату нужным типом.
Внесение предоплаты
Гость по желанию может предварительно оплатить заказ или его часть. Предоплату можно внести наличными, банковской картой и другими типами оплаты кроме оплаты за счет заведения. Чтобы принять предоплату, на экране заказа нажмите кнопку Предоплата, внесите сумму и нажмите кнопку Внести предоплату.
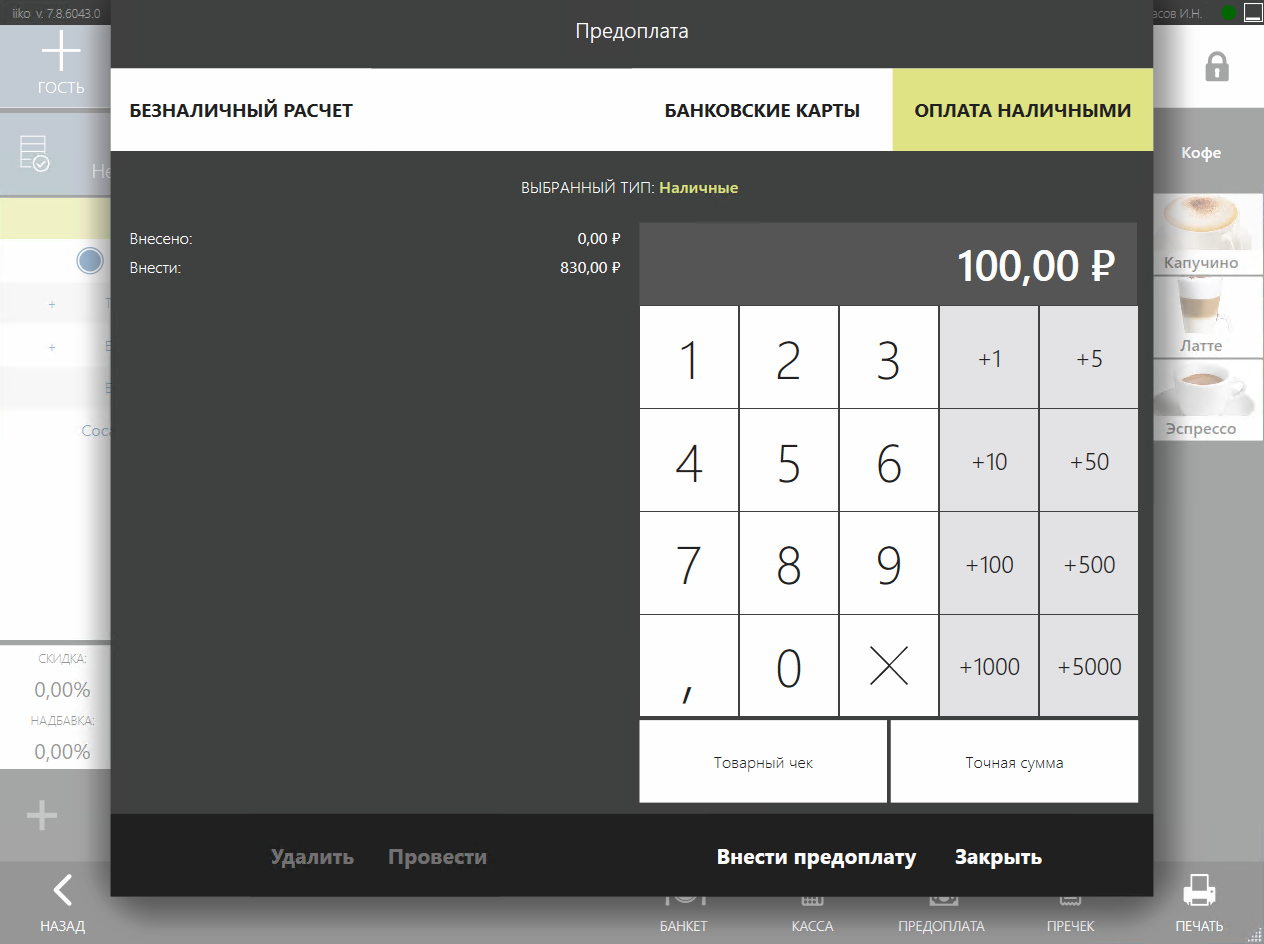
В окне предоплат также отображаются внешние проведенные платежи, например, принятые через API с сайта или приложения.
Возврат предоплаты
Чтобы оформить возврат предоплаты вручную:
- Откройте заказ и нажмите кнопку Предоплата.
- В открывшемся окне выберите нужную позицию внесенной ранее предварительной оплаты и нажмите кнопку Удалить предоплату.
При возврате заказа, который был полностью оплачен предоплатой, возврат предоплаты выполняется автоматически.
Закрытие успешно выполненного заказа
Заказ может признаваться успешно выполненным:
- Когда курьер привез чек с банковского терминала с отметкой об успешной оплате или сдал выручку с заказа кассиру наличными.
- В случае если заказ оплачен онлайн, то для закрытия заказа достаточно того, что курьер отметит заказ как оставленный в своем приложении, тогда не дожидаясь возврата курьера заказ можно закрыть.
- В случае заказа на самовывоз (также заказы на зал) , клиент забрал готовый оплаченный заказ на стойке кассира.
Нажмите кнопку (5) Закрыть. Заказ переходит в статус «Закрыт».
Кнопка (5) Закрыть также доступна в доставке со статусом «В пути к клиенту» (необходимо право D_CD).
Основные правила закрытия заказа:Если заказ оплачен, но клиент не забрал заказ и КЦ сказали вам закрыть как доставленный, заказ не утилизируем до 23:30. В 23:30 заказ отдаем СШ на утилизацию вместе с напитками и десертами (если они есть в заказе)
1. Заказ закрывать только после сверки типа оплаты и суммы оплаты. При расхождении написать в общую беседу операторы. При смене типа оплаты - необходимо поменять тип оплаты и только после этого закрыть заказ.
2. Заказ в статусе "готов", "ждет отправки", "отправлен", "доставлен" - отменяется кассиром, Операторы КЦ сообщают в общей беседе: район, номер заказа, причину отмены и коммент при необходимости Кассир выбирает причину из списка и при необходимости записывает комментарий.
3. Заказы, которые возможно закрыть без выручки: довоз/замена, ПРОМО, заказ промоутеру, заказ предоплаты.
Чеки от терминалов вместе со сверками складываются аккуратно по каждому терминалу отдельно, скрепляются 1 раз и передаются в офис еженедельно.
Отмена заказа
Для отмены заказа:
- Найдите в списке заказов и откройте заказ, который нужно отменить
- Нажмите в заказе на "0 Отмена"
- Далее выберите "Без списания"
- Далее выберите причину отмены заказа и добавьте комментарий при необходимости
- Если блюда заказа приготовлены. то передайте их старшему смены для списания. Перед передачей необходимо раскомплектовать заказ.
Раскомплектация заказа:
Из заказа подлежащего утилизации перед передачей старшему смены изымаются:
- Соевый соус, имбирь и васаби в индивидуальной брендированной упаковке.
- Приборы (палочки, наборы ложка-салфетка и вилка-салфетка)
- Салфетки
- Холодные Напитки
- Десерты
Изъятые позиции помещаются обратно на склад и реализуются в общем порядке.
Если заказ оплачен, но клиент не забрал заказ и КЦ сказали вам закрыть как доставленный, заказ не утилизируем до 23:30. В 23:30 заказ отдаем старшему смены на утилизацию вместе с напитками и десертами (если они есть в заказе)