Инструкция по работе с POS-терминалом PAX S920 - d230
Описание, подготовка к работе
POS-терминал работает по каналу мобильной связи GPRS/3G. Для этого в терминал вставляется сим-карта с ограниченным функционалом без доступа в интернет, к голосовой связи и другим платным услугам. Сим-карта оплачивается банком. Так же терминал поддерживает функцию интеграции с ККТ через USB разъем (для реализации интегрированного кассового решения необходимо обратиться к персональному менеджеру).

Разъемы чип-ридера (снизу) и ридера карт с магнитной полосой(справа).

Подключите питание к разъему micro usb, указанному стрелкой.
Необходимое напряжение — 5В, 1А.
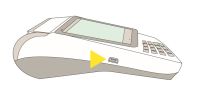
Внешний вид терминала может незначительно отличатся.
Меню и функциональные клавиши
В меню терминала можно выбрать финансовую операцию, распечатать копию чека, проверить связь с Банком и изменить настройки работы с кассой.
| Клавиша | Действие |
| FUNC+3 | Вход в меню |
| 2 | Вход в меню |
| 4,6 | Перемещение по меню: влево, вправо |
| 2,8 | Перемещение по меню: вверх, вниз |
| 0 | Выбор операции |
| Enter (зеленая) | Переход в выбранный пункт меню / Подтверждение операции |
| Cancel (красная) | Вкл./Откл. (зажать) /Выход в предыдущее меню/отмена неоконченной операции |
| Clear (желтая) | Удаление введенных данных / Суммы |
Выбор финансовой операции
По умолчанию терминал готов к проведению операции «Оплата». Для выбора любой другой финансовой операции воспользуйтесь одноименным пунктом в разделе «Выбор операции». Обратите внимание, что после попытки или проведения любой операции, терминал автоматически настраивается на следующее проведение операции «Оплата».
Операция «Оплата»
- Убедитесь, что на экране отображается «Оплата».
- Нажмите зелёную клавишу «O» или на сенсорный экран — в зависимости от типа терминала.
- Введите сумму операции и нажмите зелёную клавишу «O».
- Для ввода копеек нажмите кнопку «*».
- Для бесконтактной оплаты поднесите карту или телефон к терминалу.
- Терминал запрашивает пин-код. Ввод обязателен для карт Maestro, для остальных карт можно отказаться от ввода, нажав красную клавишу «X».
- Дождитесь распечатки чека или сообщения об ошибке на чековой ленте. Коды ответов приведены в разделе «Основные сообщения авторизационного центра».
- В случае успешной оплаты передайте одну копию чека клиенту. Вторую копию чека необходимо передать кассиру на точке.
Если операция не прошла и деньги вернулись клиенту на карту, попросите его оплатить еще раз.
Даже если клиент показывает СМС о списании денег, не отпускайте его с товаром, пока не появится чек с этой надписью — только он подтверждает, что оплата прошла.
Примечание: на этапе 3 , есть возможность выбрать способ оплаты через Систему быстрых платежей. Если терминал поддерживает такую оплату то появится возможность нажать клавишу 5 , после этого будет сгенерирован QR код . он появится на экране терминала. Клиент может оплатить свой заказ с помощью СБП , сканированием QR кода в банковском мобильном приложении. Внимание , как и в случае с обычной оплатой вы должны дождаться печати чека при успешном проведении платежа. Как проводить оплаты через СБП читайте в разделе "Оплата через СБП"
Операция «Возврат»
Существует два типа возврата:
- Отмена покупки - выполняется в случае, если необходимо вернуть оплату по чеку в рамках одного учетного дня, если еще не выполнялась сверка итогов на терминале на котором проводилась оплата за конкретный чек или заказ;
- Возврат - выполняется если необходимо вернуть часть средств по заказам за прошлые учетные дни.
Чтобы оформить возврат, вам нужны:
- чек покупки, которую надо вернуть;
- терминал, по которому принимали оплату;
- карта, которой клиент оплачивал покупку.
Отмена - в большинстве случаев выполняется именно эта операция при возврате
- Убедитесь, что на экране отображается «Оплата».
- Для перехода в меню кассира нажмите «0» (ноль).
- Установите курсор на пункт «Отмена» и нажмите зелёную клавишу «O» или укажите касанием сенсорного экрана — в зависимости от типа терминала.
- На экране высветится «Отмена», нажмите зелёную клавишу «O» или подтвердите касанием сенсорного экрана.
- Введите номер чека оплаты и нажмите зелёную клавишу «O».
- Подтвердите сумму отмены и нажмите зелёную клавишу «O».
- Дождитесь распечатки чека или сообщения об ошибке на чековой ленте.
Коды ответов приведены в разделе «Основные сообщения авторизационного центра».
Возврат - Используется, если после операции «Оплата» уже проводилась операция «Закрытие смены»
- Убедитесь, что на экране отображается «Оплата».
- Для перехода в меню кассира нажмите «0» (ноль).
- Установите курсор на пункт «Возврат» и нажмите зелёную клавишу «O» или укажите касанием сенсорного экрана — в зависимости от типа терминала.
- На экране высветится «Возврат», нажмите зелёную клавишу «O» или подтвердите касанием сенсорного экрана.
- Для ввода копеек нажмите кнопку «*».
- Введите сумму возврата и нажмите зелёную клавишу «O».
- Поднесите карту, проведите карту по считывателю магнитных полос или вставьте в чип-считыватель.
- Дождитесь распечатки чека или сообщения об ошибке на чековой ленте.
Коды ответов приведены в разделе «Основные сообщения авторизационного центра».
Операция «Копия чека»
Сделать копию чека можно только в рамках одной смены. После сверки итогов счетчик номеров чеков обнуляется, распечатать копию чека не получится.
Чтобы сделать копию чека нужно действовать по‑разному в зависимости от ситуации:
-
копия чека нужна сразу после операции;
-
после операции прошло время, чек об операции есть;
-
после операции прошло время, чека об операции нет (утерян, утрачен, не читаемый).
Сразу после операции:
- Нажмите «2» и перейдите в меню.
- Выберите пункт «Копия чека».
- Выберите пункт «Последний чек».
- Нажмите зеленую кнопку.
- Подождите, пока терминал распечатает чек
После операции прошло время, чек есть:
- Нажмите «2» и перейдите в меню.
- Выберите пункт «Копия чека».
- Выберите пункт «По номеру».
- Введите номер чека — он написан в графе «Чек» на одной строке с датой и временем.
- Нажмите зеленую кнопку.
- Подождите, пока терминал распечатает чек.
После операции прошло время, чека нет:
- Нажмите «2» и перейдите в меню.
- Выберите пункт «Отчеты».
- Выберите пункт «Полный отчет».
- Терминал напечатает чек со всеми операциями после последней сверки итогов.
- Ищите нужную операцию — ориентируйтесь на сумму и время. Когда найдете нужную — смотрите номер чека.
- Напечатайте копию по инструкции из прошлого пункта.
Выполнение контрольных функций
Отчёт
Эта операция включает в себя печать отчёта о проведённых операциях с момента последней инкассации.
- Для выполнения отчёта перейдите в меню «Отчёты».
- Выберите нужный тип отчёта: краткий или полный и нажмите зелёную клавишу «O».
Сверка итогов
Обычно проводится в конце дня и предназначена для сравнения итогов по финансовым транзакциям по картам с момента последней сверки, которые предполагают перевод. При этом происходит закрытие текущего отчётного периода. При совпадении итогов или успешной отправке пакета терминал печатает отчёт по итогам и очищает журнал.
- Убедитесь, что на экране отображается «Оплата», нажмите клавишу «1» для входа в меню .
- Выберите пункт «Служебные операции» и нажмите зелёную клавишу «O».
- Запустите операцию «Сверка итогов» нажатием на зелёную клавишу «O».
- Дождитесь распечатки отчёта и вопроса «Повторить отчёт?», если отчёт распечатан полностью, нажмите клавишу «X».
В других случаях, например, если в принтере закончилась бумага, вставьте новый ролик и нажмите зелёную клавишу «O» для печати.
Операция «Перезагрузка терминала»
- Зажать клавишу «Cancel»
- На экране появится сообщение с выбором дальнейших действий.
- Нажать клавишу «FUNC»
- Терминал перезагрузится и будет готов к проведению операции «Оплата»
Неисправности в работе терминала
При обнаружении неисправностей в работе терминала, вам необходимо связаться со службой поддержки, номер телефона поддержки указан на наклейке или экране терминала.
Служба поддержки для регионов: 8 800 100 77 33
По вопросам:
- технической работы POS-терминалов, в том числе их неработоспособности;
- ошибочно проведённой операции;
- проведения операции «Отмена»;
- зачислений и расчётов;
- изменения торгового наименования в чеке;
- изменения действующего тарифа;
- замены модели терминала;
- изменения количества терминалов в большую или меньшую сторону;
- повторного запроса реестров операций;
- уточнения адреса электронной почты, на который должны поступать реестры операций;
- расторжения договора торгового эквайринга.
Кнопочное меню при звонке:
- Нажмите «1», если являетесь клиентом банка.
- В следующем меню выберите «3» — по вопросам торгового эквайринга.
- Далее в меню «Эквайринг» выберите «1» — «по вопросам работы терминалов».
- Далее введите номер терминала (ID). Он состоит из 8 цифр, его можно найти на чеке проведённой операции оплаты или на дисплее терминала.
Голосовое меню:
Задайте ваш вопрос, например: «не работает терминал» или «проблема с терминалом». Специалист технической поддержки может попросить вас назвать клише предприятия или номер терминала. Их можно найти на чеке.
Работа с Системой быстрых платежей (оплата по QR-коду)
Основные понятия и принципы работы
- Система быстрых платежей (СБП) — это сервис Банка России, позволяющий физическим лицам совершать мгновенную оплату товаров и услуг в розничных магазинах и сети интернет по QR-коду.
- QR-код СБП — это графическое изображение, в котором зашифрована информация для платежа: банковские реквизиты, сумма и назначение.
- Для оплаты покупатель считывает QR-код камерой в банковском приложении, проверяет детали и подтверждает платёж.
- Списание и зачисление денег в СБП происходит мгновенно, круглосуточно и без выходных.
- По законодательству сумма одного перевода не может быть больше 600 000 ₽.
- По решению банков-участников СБП могут быть установлены дополнительные лимиты.
- Если деньги были отправлены, но не дошли до получателя, отправителю нужно обратиться в свой банк.
СБП соответствует всем стандартам информационной безопасности и безопасна на всех уровнях: банки, Банк России, Национальная система платёжных карт. Товар, оплаченный через СБП, как любой другой, можно вернуть по закону о защите прав потребителей. Для возврата нужен чек с номером операции и номером телефона, по которому проходила оплата — по этим реквизитам продавец может моментально вернуть сумму обратно также через СБП.
Открытие и закрытие смены
Открытие смены по платежам СБП происходит автоматически при выборе операции «Оплата СБП», «Возврат СБП» или «Запрос статуса».
Для закрытия смены выберите операцию «Сверка итогов», как при обычном закрытии смены по банковским картам.
При открытой смене по СБП сначала будет закрыта смена по СБП, затем терминал выполнит сверку итогов с банковским хостом. По результатам закрытия смены терминал напечатает контрольную ленту.
При выполнении сверки итогов необходимо соблюдать последовательность:
- «Отчёт СБП — Закрытие дня»
- «Отчёт ТСП — Сверка итогов»
Оплата через СБП
- Убедитесь, что на экране отображается «Оплата».
- Нажмите зелёную клавишу «O» или на сенсорный экран — в зависимости от типа терминала.
- Для оплаты через СБП нажмите клавишу «5», терминал выведет на экран QR-код СБП. На этом этапе можно прервать операцию, нажав клавишу «X», если покупатель, например, передумал совершать покупку.
- Для продолжения оплаты покупателю нужно отсканировать появившийся QR-код в приложении мобильного банка и подтвердить перевод юридическому лицу. При успешном завершении операции на экране терминала вы увидите текст «Операция одобрена», будет выведен чек с указанием статуса операции.
Возврат СБП
- Убедитесь, что на экране отображается «Оплата».
- Для перехода в меню кассира нажмите «0» (ноль).
- Установите курсор на пункт «Возврат» и нажмите зелёную клавишу «O».
- На экране высветится «Возврат», нажмите зелёную клавишу «O» или подтвердите касанием сенсорного экрана.
- Терминал попросит ввести сумму возврата. Введите сумму и нажмите зелёную клавишу «O».
- Для возврата через СБП, нажмите клавишу «5», терминал попросит ввести идентификатор оригинальной операции «Оплата СБП».
- Если покупатель передумал совершать возврат, на этом этапе можно отменить операцию, нажав клавишу «X».
- Для продолжения операции возврата введите 12-символьный идентификатор операции (payrrn) на чеке «Оплата СБП» и нажмите зелёную клавишу «O».
- При успешном завершении операции на экране терминала появится текст «Операция одобрена» и будет выведен чек с указанием статуса возврата.
Запрос статуса операции СБП
Если на терминале была прервана оплата по СБП, можно повторно запросить статус оплаты и получить успешный чек.
- Убедитесь, что на экране отображается «Оплата».
- Для перехода в меню кассира нажмите «0» (ноль).
- Установите курсор на пункт «Запрос статуса» и нажмите зелёную клавишу «O».
- На экране высветится «Запрос статуса», нажмите зелёную клавишу «O» или подтвердите касанием сенсорного экрана.
- На экране терминала появится номер чека последней незавершённой операции СБП. Подтвердите или введите другой номер чека и нажмите зелёную клавишу «O».
- На этом этапе можно прервать операцию, нажав клавишу «X». Если по введённому номеру чека терминал не нашёл исходную оплату или возврат по СБП, выполнение операции тоже будет прервано.
- В случае успеха терминал напечатает чек с указанием статуса операции.
Как происходит учёт операций оплаты и возврата
- Операция «Оплата СБП» сохраняется под номером чека оригинальной операции, в журнале операций хранится последний статус выполнения операции.
- Операция «Возврат СБП» сохраняется под номером чека оригинальной операции в журнале операций.
- Терминал позволяет распечатать копию чека одобренной операции «Оплата СБП» или «Возврат СБП».
- Терминал учитывает одобренную операцию «Оплата СБП» или «Возврат СБП» в отчётах.
- Терминал не учитывает операции «Оплата СБП» или «Возврат СБП» в итоговых суммах, передаваемых в процессинг банковских карт при сверке итогов.
Основные сообщения авторизационного центра
| Код ответа | Описание и перевод | Действия кассира/курьера |
| 000 | APPROVED Одобрено | - |
| 103, 107 | CALL ISSUER Свяжитесь с банком | Карта недействительна. Транзакция невозможна |
| 120 | NOT PERMITTED Транзакция запрещена | Транзакция невозможна |
| 100, 104, 125 | DO NOT HONOR TRANSACTION Карта отклонена | Транзакция невозможна |
| 117 | INCORRECT PIN Неверный пин-код | Провести транзакцию повторно |
| 101 | EXPIRED CARD Истёк срок действия карты | Карта недействительна. Транзакция невозможна |
| 116 | INSUFFICIENT FUNDS Недостаточно средств | Транзакция невозможна |
| 200 | INVALID CARD Недействительная карта | Транзакция невозможна |
Скачать памятку по терминалам от Альфа-Банка: Памятка по терминалам PAX_Q80s_S920
Служба поддержки: 8 800 100 77 33
По вопросам:
- технической работы POS-терминалов, в том числе их неработоспособности;
- ошибочно проведённой операции;
- проведения операции «Отмена»;
- зачислений и расчётов;
- изменения торгового наименования в чеке;
- изменения действующего тарифа;
- замены модели терминала;
- изменения количества терминалов в большую или меньшую сторону;
- повторного запроса реестров операций;
- уточнения адреса электронной почты, на который должны поступать реестры операций;
- расторжения договора торгового эквайринга.
Кнопочное меню:
- Нажмите «1», если являетесь клиентом банка.
- В следующем меню выберите «3» — по вопросам торгового эквайринга.
- Далее в меню «Эквайринг» выберите «1» — «по вопросам работы терминалов».
- Далее введите номер терминала (ID). Он состоит из 8 цифр, его можно найти на чеке проведённой операции оплаты или на дисплее терминала.
Голосовое меню:
Задайте ваш вопрос, например: «не работает терминал» или «проблема с терминалом». Специалист технической поддержки может попросить вас назвать клише предприятия или номер терминала. Их можно найти на чеке.